
Excel est un logiciel tableur de la suite bureautique MS Office développé et distribué par Microsoft. La version la plus récente est Excel 2019. Il est destiné à fonctionner sur les plateformes Windows, Mac, Android ou Linux. Le logiciel Excel intègre des fonctions de calculs numériques, de représentations graphiques, d’analyses de données (notamment de tableau croisé dynamique) et de programmation, laquelle utilise les macros écrites dans le langage VBA(visual basic for applications) qui est commun aux autres logiciels de MS Office.
Cet article vous permettra de réaliser la préparation d’une feuille Excel en 10 points. Voici comment l’exécuter pas à pas. Ce parcours est crucial pour vous permettre de présenter un document Excel propre et lisible, répondant aux normes et critères de l’Ecole FuturPro+.
1. Ouvrir un nouveau classeur Excel et l’enregistrer correctement
Cette première étape est importante, elle vous permettra de retrouver facilement et rapidement votre fichier Excel.
Marche à suivre : Onglet Fichier => Enregistrer sous => choisir le dossier ou le créer


2. Renommer la feuille
Cette étape vous permet de nommer chaque feuille de votre classeur afin de mieux vous y retrouver.
Double cliquez sur l’onglet de la feuille qui se trouve en bas (feuille 1,2,3…) ou clic droit avec la souris et renommez.


3. Sélectionner l’ensemble de la feuille
Cette phase vous permet de sélectionner l’ensemble de toute la feuille afin d’y apporter en une seule fois les modifications nécessaires à tout le document. En général, on le fait en début de création du classeur.
Vous avez deux solutions :
Soit vous placez le curseur en haut à gauche sur la case avec le petit triangle et vous cliquez dessus, soit vous tapez sur ctrl + A.


4. Choisir le type et la taille de la Police
Selon l’aspect ou le style que l’on veut donner au document, on choisit la taille et le type de la Police, que l’on pourra modifier tout au long de la création du document. Les deux Polices couramment utilisées chez FuturPro+ et dans la plupart des sociétés, sont les suivantes :
Calibri, 11 points ou Century Gothic, 10 points.
Pour ce faire, il suffit de choisir dans le ruban, sous l’onglet Accueil, dans le groupe Police, le menu déroulant, puis, choisir la police et la taille souhaitée.
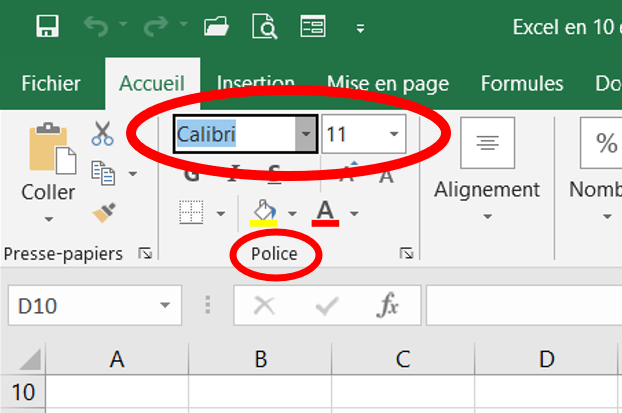
5. Centrer le texte dans la hauteur des cellules
À ce stade, pour une présentation plus soignée, il convient d’aligner le texte verticalement au centre des cellules.
Pour cette étape, il vous suffit de sélectionner tout le document (c.f. étape 3) aller sous l’onglet Accueil, commande Alignement et sélectionner Aligner au centre.
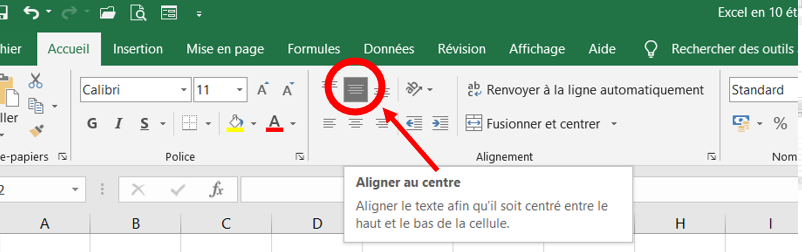
6. Ajuster la hauteur des lignes et la largeur des colonnes
Pour que la présentation soit plus soignée et lisible, il est souhaitable d’adapter la taille des cellules en fonction de la taille du document.
Pour ce point, sélectionnez l’ensemble des lignes ou des colonnes à modifier, puis, clic droit et dans le menu déroulant, choisir la hauteur de ligne/largeur de colonne puis, tapez la dimension souhaitée et validez.


7. Orientation de la feuille
Selon le type de document que vous rédigez, l’orientation de la page doit être adaptée; Paysage ou Portrait, pour l’impression.
Marche à suivre : onglet Mise en page, commande Orientation et modifier l’orientation de la page.


8. Marges, En-tête et Pied de page
Cette étape est cruciale ! Une mise en page bien élaborée est la clé du succès pour établir un fichier de qualité professionnelle.
Allez sous l’onglet Mise en Page, commande Marges, sélectionner Marges personnalisées… dans le menu déroulant et indiquer les dimensions de toutes les marges (gauche, droite, haut et bas) puis, celles de l’en-tête et du pied de page.



9. Centrer le travail horizontalement et/ou verticalement sur la page
Il est toujours plus agréable d’avoir une présentation proportionnelle à la page. Visuellement, c’est tout aussi important que les marges.
Idem que pour le point 8 mais, centrer le travail sur la page horizontalement et/ou verticalement.


10. Insérer un En-tête ou un Pied de page
Grâce aux en-têtes et pieds de page, vous vous repérez rapidement dans un ouvrage, mais ils affichent aussi des informations comme la date de création du document, l’auteur, le logo de l’entreprise, etc.
Idem que pour les 2 points précédents, dans le menu Mise en page il faut sélectionner l’onglet En-tête/Pied de page. Ensuite, personnaliser l’en-tête et le pied de page.



En conclusion, l’exécution de ces 10 étapes est très importante pour le rendu d’un travail parfait. Grâce à cet article, nous espérons avoir pu vous aider à améliorer votre efficacité sur Excel.
Florence RB, Tânia S, Jessica JdC, Viviana N – Classe 3
Commentaires récents